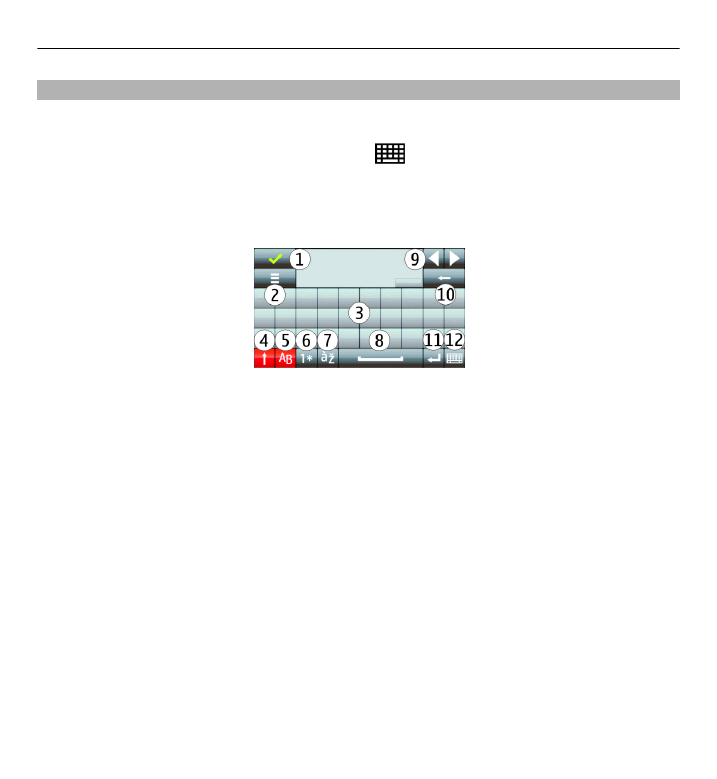
Wirtualna klawiatura
Wirtualnej klawiatury możesz używać w trybie poziomym.
Aby włączyć wirtualną klawiaturę, wybierz
>
Pełnoekr. kl. QWERTY
.
Podczas korzystania z wirtualnej klawiatury w trybie pełnoekranowym możesz
wybierać klawisze palcami.
1 Zamknij — zamyka wirtualną klawiaturę.
2 Menu wprowadzania — otwiera menu opcji wprowadzania dotykowego,
umożliwiając dostęp do poleceń, takich jak
Język pisanego tekstu
.
3 Wirtualna klawiatura
4 Shift i Caps lock — zmienia wprowadzanie liter pisanych małymi literami na
pisane wielkimi literami i vice versa; wybierz klawisz przed wprowadzeniem
znaku. Aby włączyć Caps lock, naciśnij klawisz dwa razy. Linia pod klawiszem
wskazuje, że Caps lock jest włączony.
5 Litery
6 Cyfry i znaki specjalne
7 Znaki diakrytyczne
8 Spacja
9 Przenieś — przenosi kursor
10 Backspace
11 Enter — przesuwa kursor do następnego wiersza lub pola wprowadzania
tekstu. Dodatkowe funkcje są związane z aktualnym kontekstem (na przykład
w polu adresu internetowego przeglądarki internetowej działa jako ikona Idź).
Wpisywanie tekstu 49
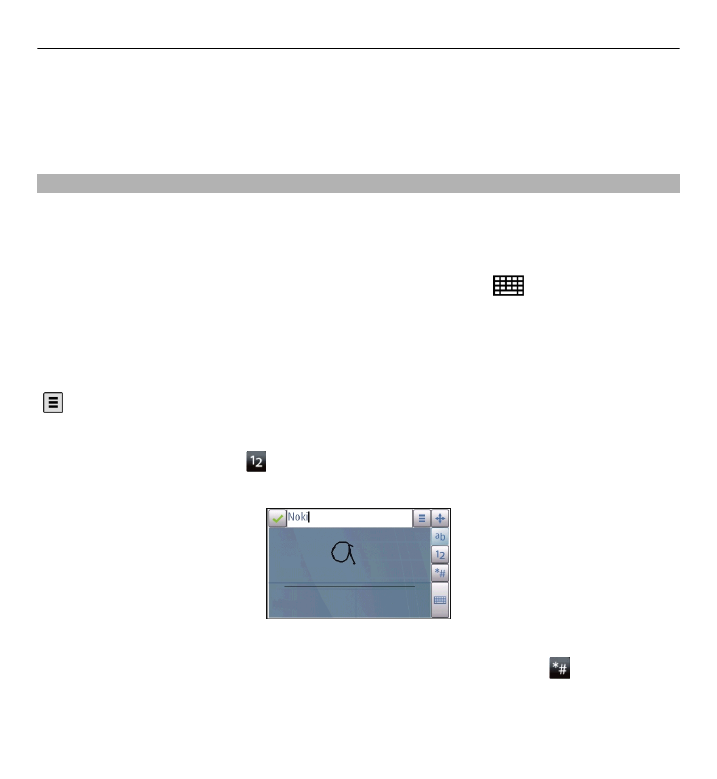
12 Tryb wprowadzania — służy do wybierania metody wprowadzania tekstu. Po
dotknięciu elementu zamyka się widok aktualnej metody wprowadzania, a
otwiera się widok wybranej metody.